
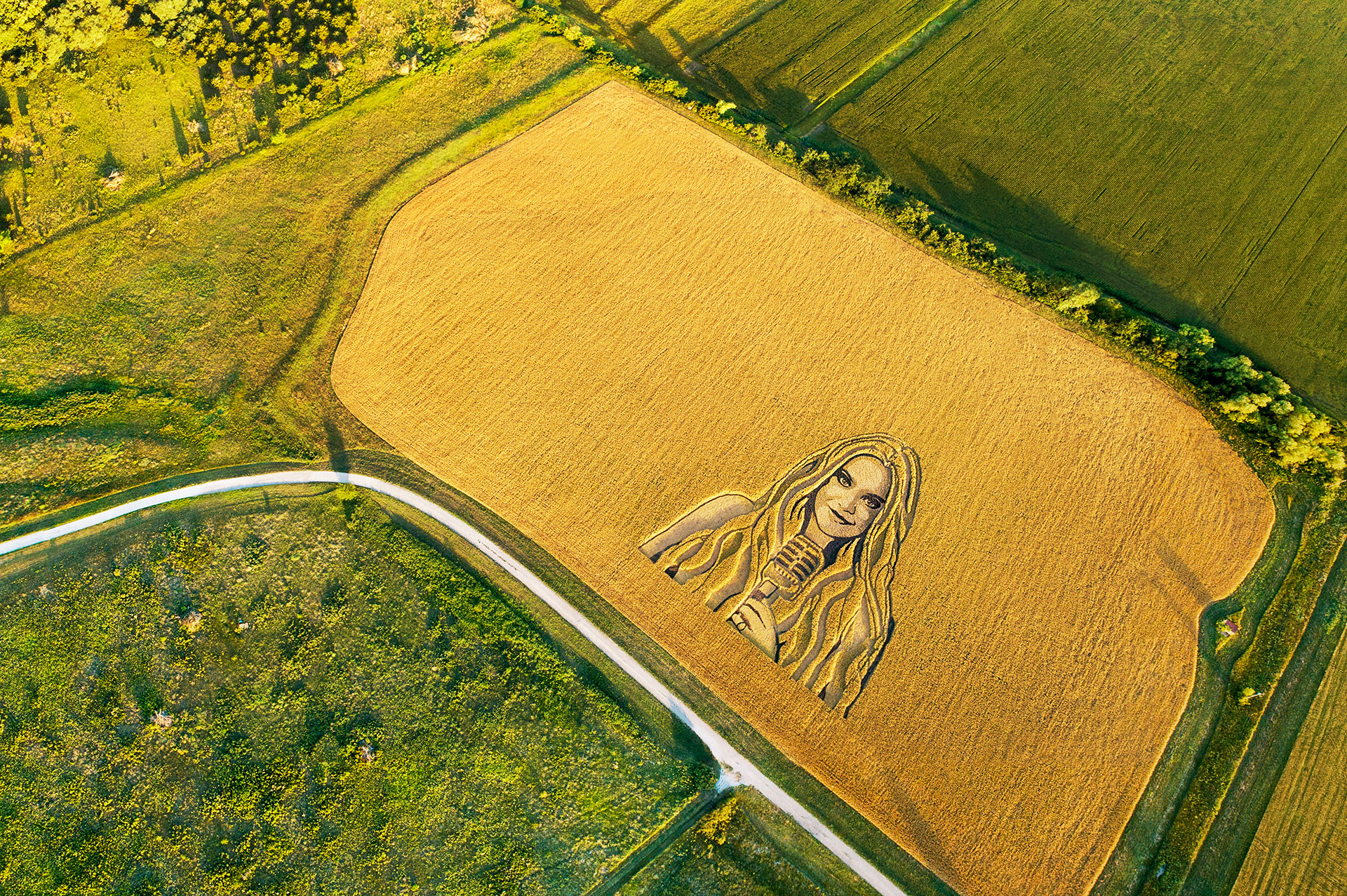

It also has automatic grid lines that help align all your elements. Its interface is intuitive and it has a few tutorials to show you the ropes. I can use cliparts from its extensive library, add text, apply filters and effects and insert pictures and photos. Logoist is simple and has all the functions I need.
#Cropping in logoist 3 mac#
This happened to me time and time again, until I discovered a nice little Mac app called Logoist. After five minutes of trying to understand the functions of the program, you give up. You load a picture or an empty canvas and you think “Wow, with all these great tools, I’m sure I can come up with something amazing!”
#Cropping in logoist 3 professional#
We’ve all tried to play with those complex professional photo and visual design programs. In this article, I will share the lessons I have learned trying to redesign my blog visuals on my own-header, logo, and all. You’re a writer, after all, and writers are better off writing than playing around with pictures.Īnd yet, you can’t afford a designer, so you need to find a way, any way, to do it yourself. The first solution can come at a cost, so cash-strapped bloggers can easily be tempted to try building their blog’s visual elements by themselves.īut what if, like me, you’re visually incompetent? I mean, really incompetent? You can’t draw a stick figure to save your life, and you know absolutely nothing about the basics of visual design. There are two solutions to this problem: you hire a designer to work on your new visuals from scratch, or you try to do it yourself. Have you ever woken up one day, looked at your blog’s header and other visual elements, and thought, “My, this is ugly!” Like stated previously, this tutorial is for an iMac, so let us bring an image of an iMac into our editor (courtesy of apple.This guest post is by Anabelle of Read, Write, Live. The best way creating flat images is to base them off of real images. Onward and upward! Creating the Base Image Using these basic principles, we can dive right into our first design. When you have it, the original color should almost appear washed-out. I found the best way to find a “flat version” of a color is to find the color on the color wheel, then slowly move towards the center of the wheel. In flat design, surfaces are usually distinguished from each other by shadows and lighting, not outlines. If it doesn’t, it usually comes on head-on (AKA from the z-axis). In flat design, lighting usually comes in at a 270, 90 or 45 degree angle. All angles should either be 0, 45, 90, 180, or 270 degrees. Even uneven objects, such as fruit, should be made using these most basic shapes and should be perfectly symmetrical. A principle I hope to go over in more detail in a later tutorial, symmetry is everything. Even shadows should have crisp, sharp edges. You break this rule, I don’t know what to tell you. When deciding on a color for a component of your design, just choose one. Now, in flat design, there are only a handful of principles you should need to remember. Time: ~30 minutes The Five Basic Principlesįor this tutorial, we will be flattening an object that is already geometrically simple: an iMac computer. After the recent popularity of my tutorials on flat icons in Affinity Designer and Logoist 2, I decide it would be worth my time to shed some light on the basic principles of flat design, and what exactly goes into making an object “flat”.


 0 kommentar(er)
0 kommentar(er)
